How To Turn A Photo Into Watercolor Painting In Ps
People just love taking their favorite photos and making them wait similar traditional water color paintings. The but caveat is the default watercolor filter in Photoshop looks like a filter was slapped on a photo. I accept looked at a number of real watercolor paintings and experimented quite a lot. Afterward some time in the "lab" I have emerged with a potion! I have devised a dainty easy way to get a water color effect that is certain to impress. At present I'm going to share this with you. Sentry the video and then read the steps and bookmark them every bit a reference to come up back to whoever you need that magical watercolor event. Spoiler alert, this is fun and addictive!
Making a h2o color painting out of a photo in Photoshop
(Click to subscribe to our youtube channel for more tutorials). 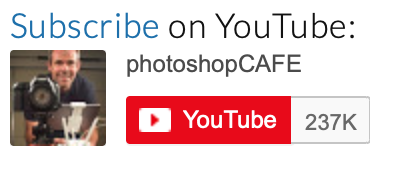
Allow's start with this photo that I got from Adobe stock.
You tin find it here picture of woman with umbrella | How to use photos from Adobe stock in Photoshop
► Become an Adobe Stock Contributor:
► x free images from Adobe Stock

Pace one
Duplicate the Background layer (Ctrl/Cmd+J)

Step 2: Applying the basic watercolor filter
Let'south use the basic effect. Filter>FilterGallery

Cull the pinnacle category, Creative.
Click on Watercolor
- Castor Item = three
- Shadow Intensity = 0
- Texture =ane
Click OK

Yous now have the basic water color effect (equally seen in preview above). There is and then much more we can do to add to realism from the basic filter and this is what will set your piece of work apart from the rest, let'due south go!
Footstep 3: Adding an outline
Indistinguishable the background once again and elevate it to the superlative of the layers stack. Proper noun it OL (outline).

Choose Filter>Stylize>Find Edges (an oldie, but a goodie).
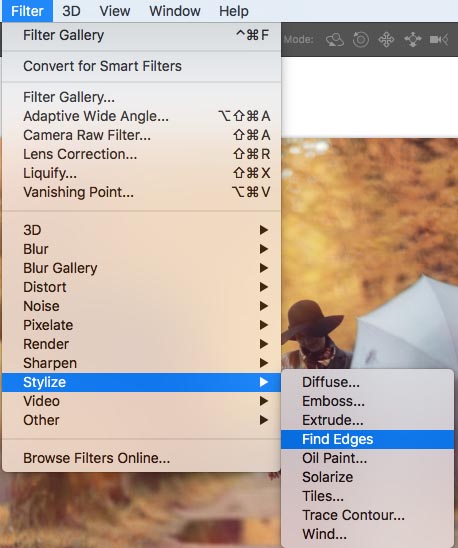
Y'all volition now see a colored outline.

Pace iv.
Lets get in black and white. Printing Cmd/Ctrl+Shift+U (desaturate)

Step v
Let's employ layer blending modes to hide all the white and just prove the black, In the layer's console, modify the fashion from Normal to Multiply. (Run across more about Layer Blending Modes here)

and hither is the result.

Permit's hide the outline for at present, click the eye to the left of the layer to hibernate that layer.

Step 6: calculation a watery colour effect
This stride is going to add to the overall painterly event. Create a new layer past clicking on the new Layer icon at the lesser of the layers console.
Move the layer between the background copy and OL layers as shown.

Cull the eyedropper tool
Click on the nice bright yellow color from the image. This will set up the foreground color
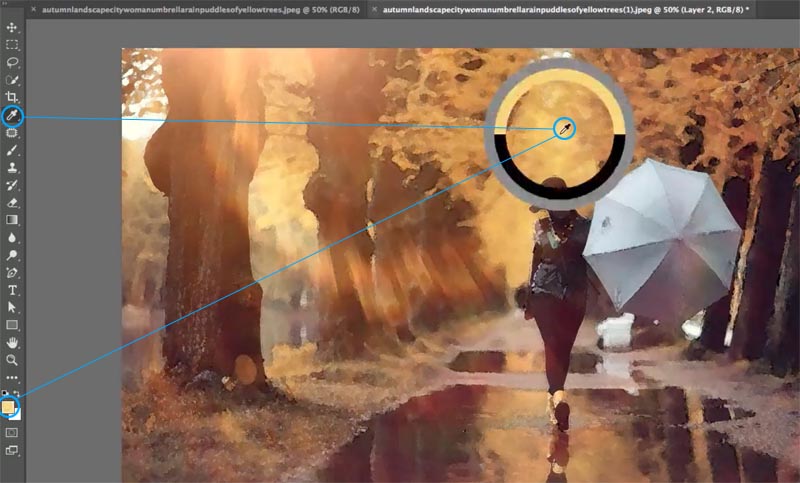
Nosotros now want to set the background to some other color in the photograph that will complement the yellow. Lets choose the Orange brownish, but wait!
We want to fix the background color, so concord downwardly the alt/option key when you click and the background color will be set.

Choose Filter>Return>Clouds

Let's alloy the new colors in.
Change the Layer blending way to Soft Lite

Run across the nice result nosotros are starting to get?

Sometimes you can still see the pattern of the clouds, so let's soften that effect. Cull Filter>Blur>Gaussian Blur. I set up it to about eight.

Pace 7.
Turn the Outline layer back on (OL). If it seems besides dark, change the blending mode to Darken like I have done hither (optional).

Stride 8. Making the h2o colour look dabbed on with a brush
This is the very best part of the tutorial and something else you won't observe anywhere else (Don't you but love the original tutorials here at PhotoshopCAFE)? We are going to brand it look like this was all painted carefully with brushes and sponges.
Unlock that background layer by clicking on the padlock. (Turns it into a regular layer).

Create a new layer at the lesser of the stack. (Cull the bottom layer and concur down Cmd/Ctrl while clicking the new layer icon, This creates a layer underneath the existing layer)

Fill it with white, or a faint color. This will be the new canvas colour. (you will see soon).

Step 9: Creating a castor
Let's create a new document. Set information technology to1920X1080 with a white background.
File> New
Utilise the legacy dialog box

Or the newer one, doesn't matter.

Click ok to create the new certificate.
Press the D key to reset the color swatches.
![]()
Choose Filter>Render>Clouds

Permit'south make the shape of our brush.
Choose the elliptical Marquee tool.

Describe an oval. Tip: start in the center and hold down the Alt/Option key equally you drag to draw from eye.

Let'due south soften the edge of the option
Choose Select>Modify Selection>Plume
Set information technology to a overnice large number like 100

At present it'southward time to brand information technology into a brush!
Cull Edit>Define Brush Preset
Name it Watercolor soft, or whatsoever you similar really.

When you fill the page with white and tap once with black, this is what the castor should await like.
You tin can now close this new document, weldon't need it any more, we have our castor.

Step 10: Using the castor to get astonishing results!
Alright, dorsum to our water color image (Thank goodness nosotros only have to create this brush once, and we will always have it for the future).
Select all the layers except for the background: Click on the height layer, hold shift and click on the Layer 0, all the layers between are now selected as shown.

Let's put all the layers into a Layer group. Press the Grand key and y'all volition see they are all nicely tucked abroad in a folder.

We want to add a Layer Mask, only a mask that volition hide all the layers. Agree down Alt/Pick as you click the new layer mask icon and y'all will see a black mask has been created. This hides everything. Acquire about Layer masks here.

Choose the B key to select the brush tool. Our cloud brush should nonetheless be selected. (If not, choose information technology from the Brushes panel).
At the pinnacle, drop the opacity to 30%. We want to gradually paint and build up the event.
![]()
Choose white equally the foreground color
![]()
Dab in one case on the canvass with the brush (layer mask selected). Y'all can see that that information technology looks like nosotros lightly painted on the page with existent brushes and sponges.

Keep dabbing the effect, go on it lighter around the edges. You can use [ and ] to make the brush larger or smaller.

And here is the issue. Pretty great huh? Don't forget to watch the video at the top for a walkthrough and a few extra tips.

Hither is another case from a different photograph.

I'd really love to see what you exercise with this effect. Please tag me @photoshopCAFE when you mail service on instagram, Facebook or Twitter.
If y'all similar this tutorial, please tell all your friends about PhotoshopCAFE and share this tut on social media!
Cheers for watching, and until next Tuesday!
Adept to see you here at the CAFE
Cheque out all out other free tutorials | Join our mailing list for gratis tuts and goodies
Colin
Source: https://photoshopcafe.com/turn-photo-watercolor-painting-photoshop/
Posted by: wilsonsurne1989.blogspot.com


0 Response to "How To Turn A Photo Into Watercolor Painting In Ps"
Post a Comment